Win To Hdd Download
Boot a Windows 10 computer that you want to clone. Connect a hard drive that has the same sector size as the Windows 10 system disk to that PC (better via SATA) and make sure it is successfully recognized. Besides, ensure that the key files have been backed up and this drive can be overwritten.
-->By Mark Russinovich
- Download HDD Raw Copy Tool. HDD Raw Copy Tool is a utility for low-level, sector-by-sector hard disk duplication and image creation. It could be Windows, Linux, Mac, or any other OS with any.
- Windows 95 A (21 disk floppy set). DOWNLOAD OPTIONS download 1 file. TORRENT download. Download 21 files. Uplevel BACK 1.2M.
Published: January 21, 2014
Download Disk2vhd(879 KB)
Run now from Sysinternals Live.
Introduction
Disk2vhd is a utility that creates VHD (Virtual Hard Disk - Microsoft'sVirtual Machine disk format) versions of physical disks for use inMicrosoft Virtual PC or Microsoft Hyper-V virtual machines (VMs). Thedifference between Disk2vhd and other physical-to-virtual tools is thatyou can run Disk2vhd on a system that’s online. Disk2vhd uses Windows'Volume Snapshot capability, introduced in Windows XP, to createconsistent point-in-time snapshots of the volumes you want to include ina conversion. You can even have Disk2vhd create the VHDs on localvolumes, even ones being converted (though performance is better whenthe VHD is on a disk different than ones being converted).
The Disk2vhd user interface lists the volumes present on the system:
It will create one VHD for each disk on which selected volumes reside.It preserves the partitioning information of the disk, but only copiesthe data contents for volumes on the disk that are selected. Thisenables you to capture just system volumes and exclude data volumes, forexample.
Virtual PC supports a maximum virtual disk size of 127GB. Ifyou create a VHD from a larger disk it will not be accessible from aVirtual PC VM.
To use VHDs produced by Disk2vhd, create a VM with the desiredcharacteristics and add the VHDs to the VM's configuration as IDE disks.On first boot, a VM booting a captured copy of Windows will detect theVM's hardware and automatically install drivers, if present in theimage. If the required drivers are not present, install them via theVirtual PC or Hyper-V integration components. You can also attach toVHDs using the Windows 7 or Windows Server 2008 R2 Disk Management orDiskpart utilities.
Do not attach to VHDs on the same system on which you createdthem if you plan on booting from them. If you do so, Windows willassign the VHD a new disk signature to avoid a collision with thesignature of the VHD’s source disk. Windows references disks in theboot configuration database (BCD) by disk signature, so when thathappens Windows booted in a VM will fail to locate the boot disk.
Disk2vhd does not support the conversion of volumes with Bitlocker enabled. If you wish to create a VHD for such a volume, turn off Bitlocker and wait for the volume to be fully decrypted first.
Disk2vhd runs on Windows Vista, Windows Server 2008, and higher,including x64 systems.
Here's a screenshot of a copy of a Windows Server 2008 R2 Hyper-V systemrunning in a virtual machine on top of the system it was made from:
(click image to zoom)
Command Line Usage
Disk2vhd includes command-line options that enable you to script thecreation of VHDs. Specify the volumes you want included in a snapshot bydrive letter (e.g. c:) or use '*' to include all volumes.
Usage: disk2vhd <[drive: [drive:]..] [*]><vhdfile>
Example: disk2vhd * c:vhdsnapshot.vhd
Physical-to-virtual hard drive migration of a Windowsinstallation is a valid function for customers with Software Assuranceand full retail copies of Windows XP, Windows Vista, and Windows 7.Software Assurance provides users valuable benefits—please contactMicrosoft Corporation for further information. Windows XP, WindowsVista and Windows 7 installed by Original Equipment Manufacturers(OEM) using OEM versions of these products may not be transferred to avirtual hard drive in accordance with Microsoft licensing terms.
Download Disk2vhd(879 KB)
Run now from Sysinternals Live.
Migrating Windows OS to another drive is a tough task for most Windows users. Fortunately, it can be easy and fast for all levels of Windows users to transfer Windows 10 to a new hard drive, whether it's an HDD or SSD, with the help of professional Windows 10 migration solutions as shown below.
This page covers a full guide for you to follow and move Windows 10 or other Windows OS to a new HDD/SSD with ease. Learn how to do this on your own:
- Preparations - Make Everything Ready
- Solution 1. Move Windows 10 to a New Hard Drive Via OS Migration Tool - Beginners' Choice
- Solution 2. Transfer Windows 10 to Another HDD/SSD With Windows System Image Tool
Also work to: Move everything from C to D drive, move program files x86to another drive, move OS with installed apps to a new disk.
Preparations: Make Everything Ready for Moving Windows 10
Before transferring Windows 10 OS, here are some preparation jobs that you should have done in advance.
1. Prepare a New Hard Drive - HDD/SSD
Before Windows 10 migration, you need to connect or install a new hard drive so to make sure that your computer can detect it correctly with the following tips:
Step 1. Prepare a new HDD/SSD and a SATA cable.
Note that space on the new hard drive/SSD must be bigger than the system C drive used space on the source disk.
Step 2. Connect the new SSD/HDD to PC and initialize the disk.
Connect SSD/HDD to your PC via SATA and power cables > Locate and right-click the new disk in Disk Management > Select 'Initialize Disk' > Set the disk as GPT or MBR (the same as source OS disk).
- Notice:
- If the destination disk has partitions and data on it, you should back up your disk/partition and data to another device first, then delete all partitions and continue.
2. Download A Reliable Windows 10 Migration Tool
To migrate OS to another new disk, you'll need a reliable OS migration tool for help. Here we collect two tools for you to try:
| EaseUS OS Migration Tool - Solution 1 | Windows System Image Tool - Solution 2 |
|---|---|
|
|
EaseUS Suggestion: To safely migrate or move your Windows 10/8/7 OS to another hard drive, EaseUS partition manager software - Partition Master in Solution 1 is the best option for you.
Solution 1. How to Move Windows 10 to a New Hard Drive Via OS Migration Tool
Duration: 25 minutes - 1 hour or so.
Support: OS migration on Windows 10/8/7/XP/Vista and Windows servers, big to small or small to big HDD/SSD.
To move Windows 10 to another new hard drive or SSD, follow through the next two phrases. You'll successfully transfer everything from C drive to another disk without losing any data. Also, Windows and program reinstallations are not needed.
#Phrase 1. Migrate Windows 10 to a New Hard Drive (HDD/SSD) in 3 Steps
Note: The operation of migrating OS to SSD or HDD will delete and remove existing partitions and data on your target disk when there is not enough unallocated space on the target disk. If you saved important data there, back up them to an external hard drive in advance.
Step 1: Run EaseUS Partition Master, select 'Migrate OS' from the top menu.
Step 2: Select the SSD or HDD as the destination disk and click 'Next'.
Warning: the data and partitions on the target disk will be deleted. Make sure that you've backed up important data in advance. If not, do it now.

Then click 'Migrate' to continue.
Step 3: Preview the layout of your target disk. You can also click the disk layout options to customize the layout of your target disk as you want. Then click 'Proceed' to start migrating your OS to a new disk
Video Tutorial to Move Windows 10 to Another New Hard Drive:
When the OS migration process finishes, you can move to the next phrase to set Windows 10 boot from the new disk.
#Phrase 2. Set Up Windows 10 to Boot from New Hard Drive
After the OS migration, you need to set up the computer to boot Windows 10 from the new hard drive. If you forget to do so, your computer will continue booting up from the old system disk.
Here are the steps to set the OS to boot from the new disk by changing its boot priority from BIOS:
Step 1. Mercedes-benz download manager hack. Restart PC and press F2/F12/Del to enter BIOS.
Step 2. Go to the Boot section, set PC to boot from the new hard drive.
Step 3. Save changes, exit BIOS, restart PC.
After this, you are able to log in to your account and use Windows 10 on the new hard drive or SSD successfully.
If you need to repartition the old hard drive or make full use of the space on both new and old hard drives, EaseUS Partition Master with its partition Windows 10 features can help.
Solution 2. Transfer Windows 10 To Another HDD/SSD With Windows System Image Tool
Duration: 30 minutes - 1 and half an hour or so.
Support: OS migration on Windows 10, small disk to big SSD/HDD only.
Limites: New disk must be bigger than the original system disk space.
For some experienced Windows users, they may feel like running the Windows system image tool for the Windows 10 migration operation. Although free, yet it's still not a handy solution for most average Windows users.
If you insist on doing so, follow the step-by-step operations in the below 3 phrases:
#Phrase 1. Create Windows 10 System Image to An External Hard Drive
Step 1. Connect an empty external hard drive to your PC.
Step 2. Type Control Panel in the Search box and select to open it. Click 'Backup and Restore (Windows 7)'.
Step 3. Click 'Create a system image', select the external USB drive as destination to save Windows 10 system image, click 'Next' to continue.
Step 4. The System and System Reserved partitions will be selected by default, click'Next' to continue.
Step 5. Click 'Start backup' to begin creating your current system image to the USB drive.
#Phrase 2. Create Windows Media Creation Tool
Step 1. Connect an empty USB flash drive (min 8GB) to PC.
Step 2.Download Windows 10 installation media and run it as an administrator.
Step 3. On the 'What do you want to do?' interface, select 'Create installation media for another PC', and select 'Next'.
Step 4. Choose the language, edition, and architecture (64-bit or 32-bit) for Windows 10.
Step 5. Select USB flash drive to use:
#Phrase 3. Restore and Move Windows 10 System Image to Another New Disk
Step 1. Connect both Windows 10 installation media and Windows image backup disk to your PC and reboot it.
Step 2. Press F1/F2/Del to enter BIOS and set the installation media as the boot drive.
Step 3. Reboot PC from Windows Installation Media, click 'Repair your computer' on the Install Now window.
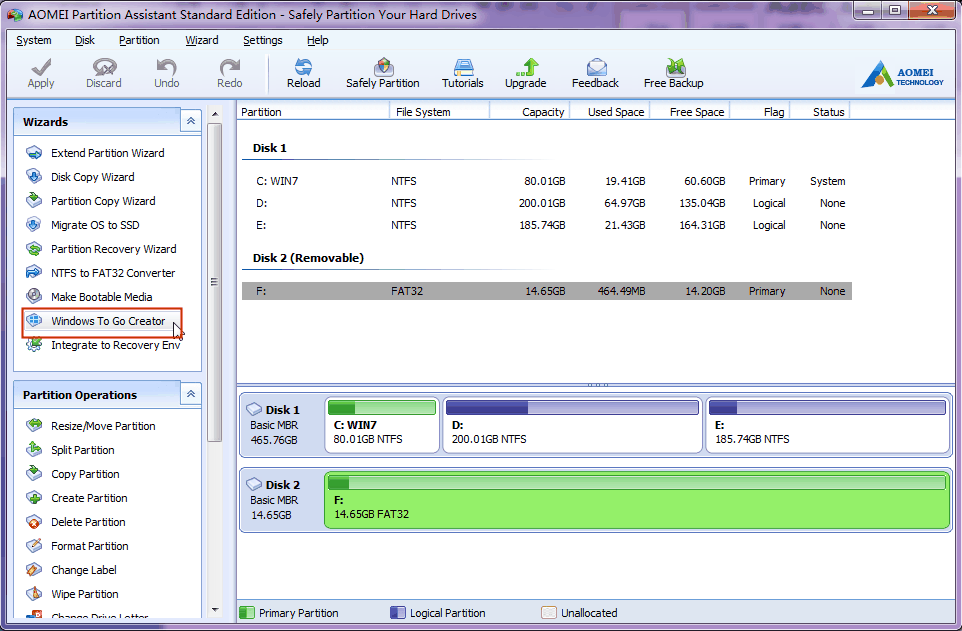
Step 4. Enter the Advanced options, click 'Troubleshoot' and then select 'System Image Recovery'.
Step 5. Check 'Select a system image' to bring up your Windows 10 system image disk and select it. Click 'Next' to continue.
Step 6. Click 'Exclude disks..' to exclude the original system disk, leaving the new HDD/SSD only. Click 'OK' to confirm.
Step 7. Click 'Next' to start the restoration process and wait for the restoration process to complete.
Once finish restoring Windows 10 image to the new disk, Windows 10 will restart and boot up.
Wintohdd Download.com.vn
If Windows 10 doesn't boot up, revert to Phrase 2 in Solution 1 to set the new disk as boot drive. You will be able to run Windows 10 on the new disk without any issue any more.
Download Win To Hdd Full
Conclusion
This page covers a full guide to help you migrate, move, or transfer Windows 10 OS to a new hard drive or SSD without losing any data or boot issue. You can get everything done in three parts:
- Part 1. Prepare new hard drive/SSD - initialize the disk and download a reliable OS migration tool.
- Part 2. Migrate Windows 10 to new hard drive/SSD via OS migration tool.
- Part 3. Move Windows 10 via System Image Tool.
As for Windows beginners, we would like to suggest you run reliable EaseUS Partition Master for moving Windows 10 to a new HDD/SSD with ease.
If you have more questions about migrating Windows 10 or transfer Windows OS to HDD/SSD, check the Further Readings below and you'll find satisfying answers.
Further Readings - FAQs about Windows 10 OS Migration to HDD/SSD
Here, we collect some related questions that are frequently asked in the Windows forum. If you are having the same questions, check and find answers here.
Win To Hdd Professional Download
1. How do I move Windows 10 to a new SSD?
As the full guide provided on this page, to move Windows 10 to a new SSD, follow through the guide steps below:
- 1. Connect the new SSD to PC via SATA cable and initialize it (as the same partition style as your OS disk).
- 2. Download, install and run EaseUS Partition Master on your PC.
- 3. Select Migrate OS to HDD/SSD, and select the new SSD as your target disk to move Windows 10.
- 4. Confirm and execute the operation.
- 5. Insert new SSD to the computer, restart it and set the computer to boot from new SSD in BIOS.
2. How do I transfer Windows 10 to a USB flash drive?
It's possible to transfer Windows 10 to a USB drive and take your OS anywhere now. Here are the steps for you to follow:
- 1. Prepare an empty USB flash drive or external USB drive (external hard drive) with a bigger space than your system drive.
- 2. Download and run a reliable system migration software. Here we recommend you try EaseUS Todo Backup.
- 3. Run EaseUS Todo Backup and select System Clone > Create a Windows portable USB.
Wait for the process to finish. After this, you can take the USB to any computer and boot your own Windows 10 OS on the new computer. For more detailed steps, refer to Transfer Windows 10 to a USB flash drive for help.
3. How do I fresh install Windows OS, like Windows 10, to SSD?
There are two ways that you can install OS like Windows 10 to SSD. One is as recommended on this page, to migrate or transfer Windows 10 to SSD using the Migrate OS feature in EaseUS Partition Master.
The other way is to fresh install Windows 10 on SSD with the following steps:
- 1. Download the media creation tool from Microsoft.
- 2. Run the downloaded tool, choose 'Create installations media for another PC' and click 'Next'.
- 3. Select 'Language, Edition, and Architecture for Windows 10' and then click 'Next'.
- 4. Choose the USB Flash drive.
- 5. Insert the USB drive into PC and click 'Next'.
- After the drive is selected, the tool will start downloading Windows 10 and it will take a few minutes to finish the downloading process.
- 6. Connect the USB drive with Windows 7/8 and run it in Explorer, click Setup.
- 7. When you get with the Ready to Install dialog, click 'Change' what to keep and choose Nothing. Click 'Next'
Follow the on-screen tutorial to complete the Windows 10 installation process. If you prefer a detailed guide, you can refer to this page: Transfer/Install Windows OS to SSD. It has all the detailed steps that you need.
Win To Hdd Enterprise Download
4. How to move installed programs to another drive windows 7?
To move installed programs and apps to another drive in Windows 7, you have two options to try:
- 1. Transfer programs and program data to another drive via PC Transfer software.
- 2. Manually copy and move installed program file like .exe to another drive.
Win To Hdd Professional Download
For more detailed steps, you can follow Transfer Installed Programs to New Hard Drive for help.