Adobe Acrobat Standard 8
APSA07-04 Workaround available for vulnerability in versions 8.1 and earlier of Adobe Reader and Acrobat APSA07-02 Server-side workarounds to prevent potential cross-site scripting vulnerability in versions 7.0.8 and earlier of Adobe Reader and Acrobat. Adobe Acrobat 8 Standard software enables business professionals to reliably create, combine, and control Adobe PDF documents for easy, more secure distribution and collaboration. Datasheet Create and share Adobe PDF documents Create an Adobe PDF document from Microsoft Office, Outlook, Internet Explorer, or any application that prints. Adobe Acrobat 8 Standard Download Acrobat 8 is dead lonehawk79. New Here, Jan 07, 2016. Copy link to clipboard. Is there a link where I can download the. Adobe Acrobat 8 Standard For Windows With Manual & Serial Number 4.5 out of 5 stars (3) 3 product ratings - Adobe Acrobat 8 Standard For Windows With Manual & Serial Number. Solved: I have Adobe Acrobat 8 Standard on my old laptop and need to download it onto my new laptop. I can only find Acrobat 8 Professional. Where do I find - 7391416. Things have moved on, but having just replaced my laptop and re-installed Acrobat Standard 8.1 (that I got with a Fujitsu scanner, so have a proper serial #), it seems Adobe have cut off every avenue for activating and therefore running legal software. Affected applications include: Creative Suite 2 and 3 applications, Acrobat 7 and 8 (Standard and Professional), and Acrobat 3D Version 8. For more details, see Activate and deactivate products. Have you lost access to your previous computer?
Sometimes Adobe PDF printer doesn’t get installed with Acrobat Standard DC installation.
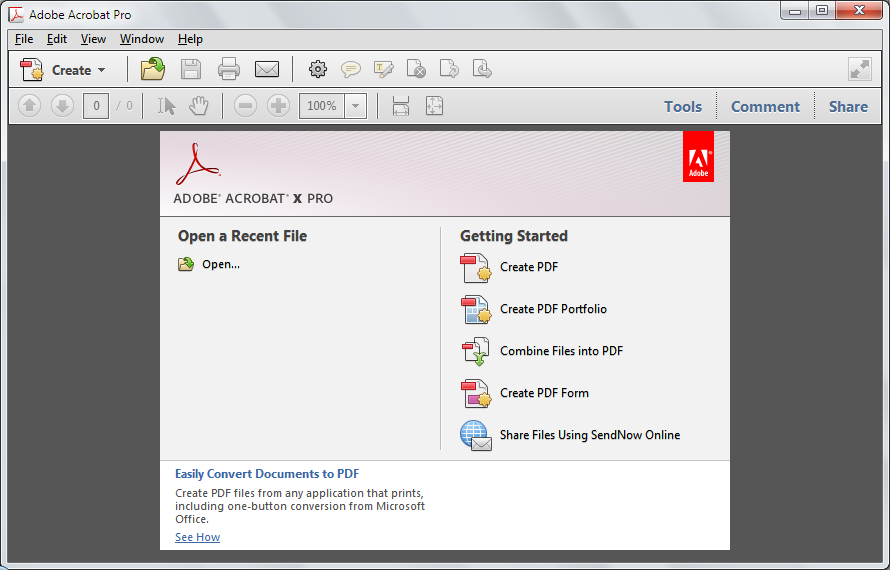
Solution: Repair Acrobat installation or add the printer manually
To resolve the problem, try the following solutions in the order they appear below.
Acrobat DC—or the resources it depends upon—could be damaged. Try repairing the product using the step below.
Adobe Acrobat Standard 8.1
Run repair from within Acrobat Acrobat DC: Choose Help > Repair Installation.
Adobe Acrobat Standard 8 Activation
Click Start > Control Panel > Devices and Printers.
In the
Add a Device dialog box, select Add a local printer. If the option is not visible, click The printer that I want isn't listed.In the Add Printer dialog box, select Add a Local Printer or Network printer with Manual Settings.
Select Use an existing port option and select Documents*.pdf (Adobe PDF) from the drop-down list. Click Next.
Click Have Disk. Click Browse and then navigate to the location - C:Program Files (x86)AdobeAcrobat <version>AcrobatXtrasAdobePDF
Select AdobePDF.inf from the list. Click Open and then click OK.
You see many Adobe PDF Converters on the list. Count six down from the top and select the printer. Click Next (you may have to try this multiple times to find the correct Converter from the list that works with your version of Windows).
Name your printer as Adobe PDF. Follow onscreen instructions to complete the installation.
More like this
There are various ways to create a PDF file using Acrobat. Generate a PDF quickly by using menu commands, dragging-and-dropping files onto the Acrobat application icon, or converting clipboard data.
Convert a file to PDF using Acrobat menu commands
On the Acrobat File menu, choose Create > PDF From File.
In the Open dialog box, select the file that you want to convert. You can browse all file types or select a specific type from the Files Of Type drop-down menu.
Acrobat shows all Microsoft Word documents in the selected folder.Optionally, click Settings to change the conversion options if you're converting an image file to PDF. The options available vary depending on the file type.
Note: The Settings button is unavailable if you choose All Files as the file type or if no conversion settings are available for the selected file type. (For example, the Settings button is unavailable for Microsoft Word and Microsoft Excel files.)
Depending on the type of file being converted, the authoring application opens automatically, or a progress dialog box appears. If the file is in an unsupported format, a message appears, telling you that the file cannot be converted to PDF.
When the new PDF opens, choose File > Save or File > Save As, and then select a name and location for the PDF.
Note: When naming a PDF that’s intended for electronic distribution, limit the filename to eight characters (with no spaces) and include the .pdf extension. This action ensures that email programs or network servers don’t truncate the filename and that the PDF opens as expected.
This method is best for small, simple files, such as small image files and plain text files, when the balance between file size and output quality is not important. You can use this technique with many other types of files, but you cannot adjust any conversion settings during the process.
Select the icons of one or more files in the Windows Explorer or Mac OS Finder.
Drag the file icons onto the Acrobat application icon. Or (Windows only) drag the files into the open Acrobat window.
If a message appears saying that the file could not be opened in Acrobat, then that file type cannot be converted to PDF by the drag-and-drop method. Use one of the other conversion methods for that file.
Note: You can also convert PostScript and EPS files to PDF by dragging them onto the Acrobat window or the Acrobat application icon.
Note: (Windows only) You can also right-click a file in Windows Explorer and select Convert to Adobe PDF.
You can create PDFs fromtext and images that you copy from applications on MacOS or Windows.
- Use the copy command in the applications.
- Press the PrintScreen key (Windows).
- Use the Grab utility (Applications > Utilities > Grab), and choose Edit > Copy to place the content on the clipboard. (Mac OS)
- In a PDF file, you can select objects using the Edit Object tool (Tools > Print Production > Edit Object), and then copy the selected objects.
In Acrobat, choose File > Create > PDF from Clipboard. Or Choose Tools > Create PDF > Clipboard > Create.
Note: The PDF from Clipboard command appears only when content is copied to the Clipboard. If the Clipboard is empty, the command is disabled.
You can create a blank PDF, rather than beginning with a file, a clipboard image, or scanning.
This process can be useful for creating a one-page PDF. For longer, more complex, or heavily formatted documents, it’s better to create the source document in an application that offers more layout and formatting options, such as Adobe InDesign or Microsoft Word.
Choose Tools > Create PDF > Blank Page > Create.
A blank single-page PDF is created.

Note: To add a blank page to an existing PDF, open the PDF and then choose Tools > Organize Pages > Insert > Blank Page.
Create multiple PDFs from multiple files (Acrobat Pro)
You can create multiple PDFs from multiplenative files, including files of different supported formats, inone operation. This method is useful when you must convert a largenumber of files to PDF.
Note: When you use this method, Acrobat applies the most recently used conversion settings without offering you access to those settings. If you want to adjust the conversion settings, do so before using this method.
Choose Add Files > Add Files or Add Folders, and then select the files or folder.
Click Add Files in the dialog box, then choose the files that you want to convert to PDF.In the Output Options dialog box, specify your target folder and filename preferences, and then click OK.
Try these online PDF tools: convert Word to PDF, convert Excel to PDF, convert PowerPoint to PDF